HDD/SSDのデータを誤って削除してしまった ~Wondershare Recoveritで無事データ復元!!~

つい先日、誤ってUSBドライブに保管しているデータを削除してしまいました。。。その時の体験談を記事にしてます。結果、無事復旧してますので参考になれば幸いです。
はじめに
管理人はUSBドライブに旅行写真や各種資料をUSBドライブに保管しています(昔、PCが故障して大切なデータを失った経験があるためです)。
つい先日、Paspberry Piを購入した記事を書いたのですが、これで遊んでいたらやってしまいました。。。
▶️オークションとフリマ活用術 ~Raspberry Piをお得に購入できた!!~
具体的には、Raspberry Pi用のOSをmicro SDに入れる必要があるのですが、PCにつないで入れようとしたときに対象ストレージを間違えてしまったということです。深夜2時ぐらいまでやってたのがまずかったです。。。
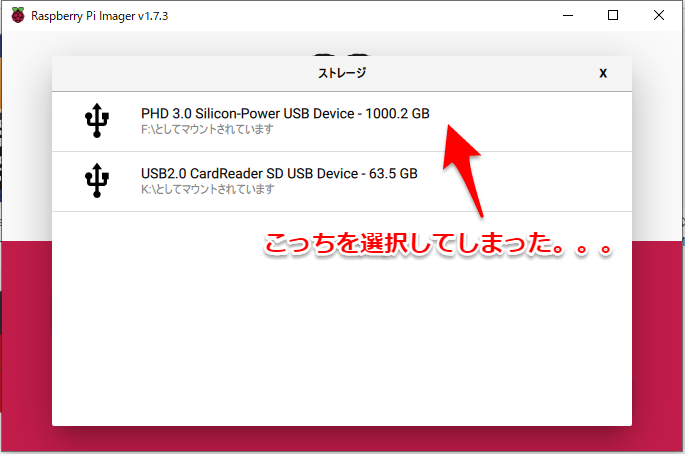
個人的にはPricelessなデータもあったため、諦めきれず復旧方法を試みました。
Recoveritでデータ復元!!
データ復元ソフトはネットで検索すればいくつか出てきます。
突然のことだったのでサッとしかチェックできてませんが、Recoveritというのが良さそうということが分かりました。値段も他のソフトと同等レベルだったので迷わず決定しました。
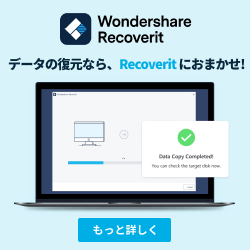
結論から言うと、これで解決です。
困ったときはRecoveritはお勧め!!で終わってしまうと、ブログ記事として面白くないので、下記に使い方を纏めています。
Recoveritの使い方
無料版で復旧できるかどうかの確認
まずは本当に復旧できるかどうかの確認です。
折角買っても目的が達成できなかったら無駄な出費になってしまいます。無料版でスキャンまではできるので、まずは意図したデータがちゃんと復旧できそうかどうかの確認をしていきます。
ここをクリックして、Recoveritの商品ページに飛びます。無料ダウンロードからソフトをダウンロードします。
復旧するために有料版の購入
データ復旧するには有料版の購入が必要となります。本当は体験版みたいな感じで使えると良いのですが。。。製品版は下記からアクセスできます。

いよいよデータ復旧へ
無料版でスキャンまではできるので、まずは意図したデータがちゃんと復旧できそうかどうかの確認をしていきます。
無料版を使ってスキャンした結果の右上に「ログイン」ボタンがあるので、ここをクリックします。
自動更新の解除
無事復旧が完了したので、勝手に来月分を払わないように自動更新の停止を行います。
ここをクリックして、右上のログインボタンをクリックします。
ログイン画面が出てくるので、登録メールアドレスとパスワードでログインします。
↓↓データ復旧したい人は是非!!↓↓
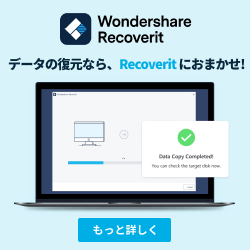
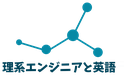
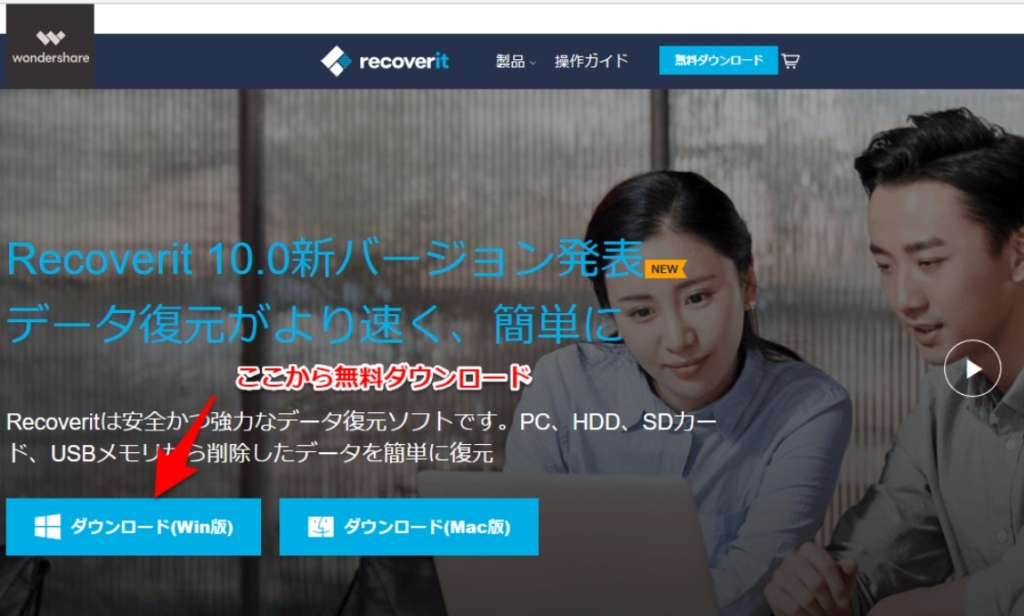
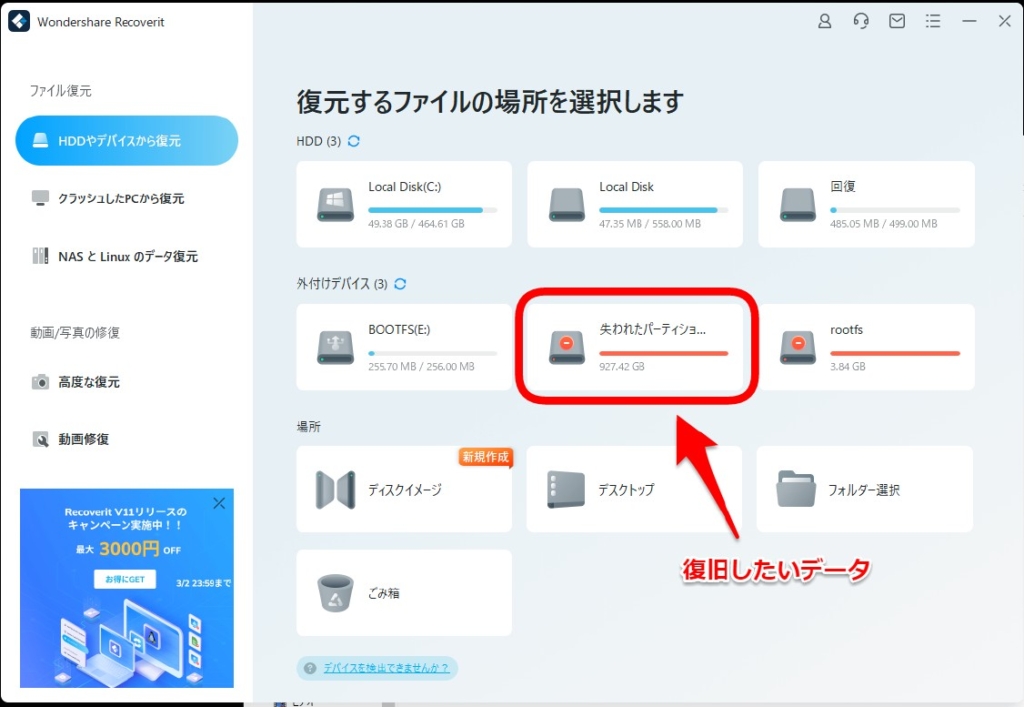
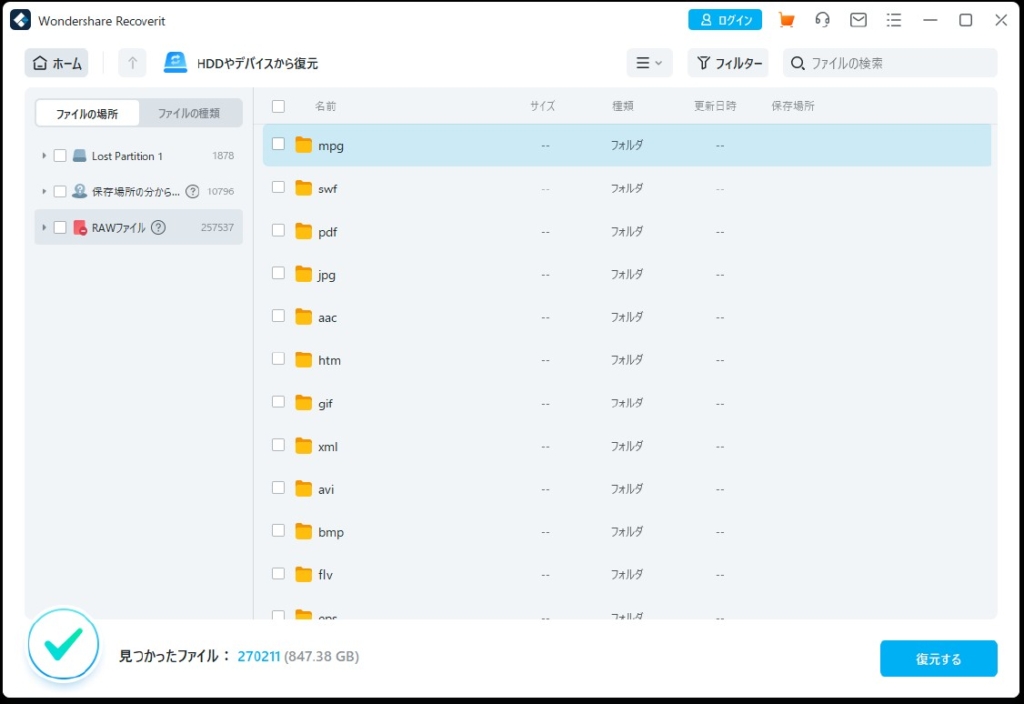
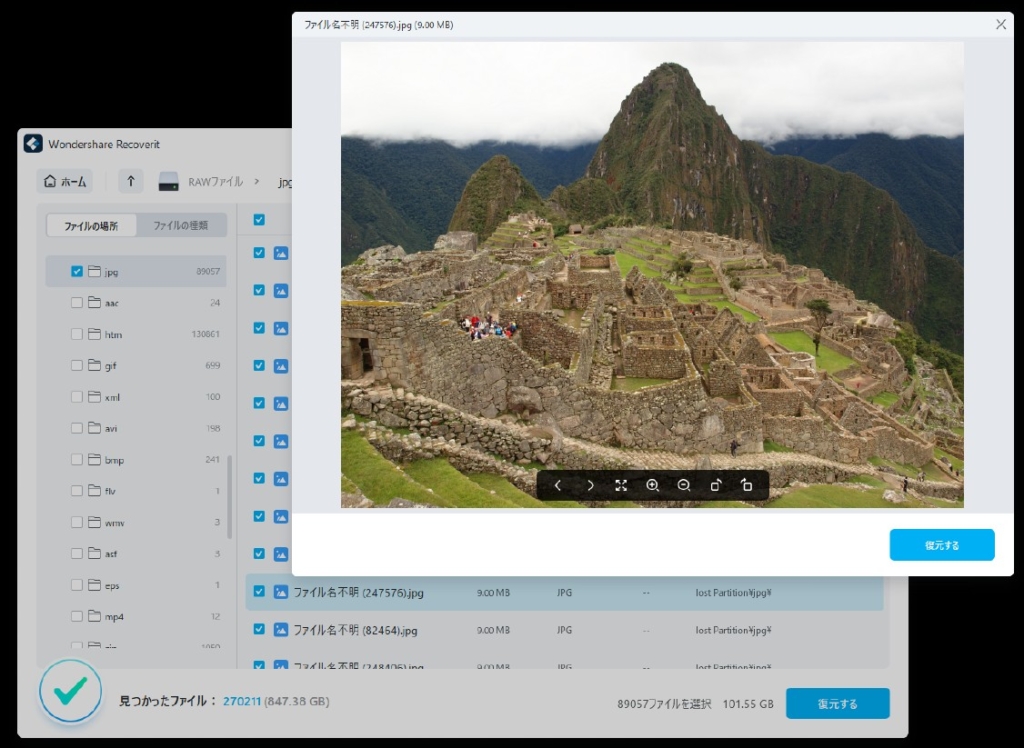
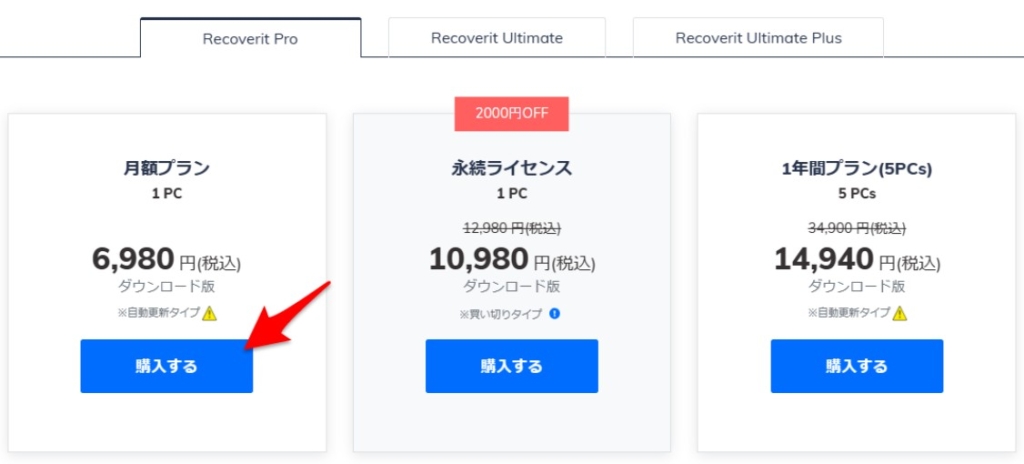
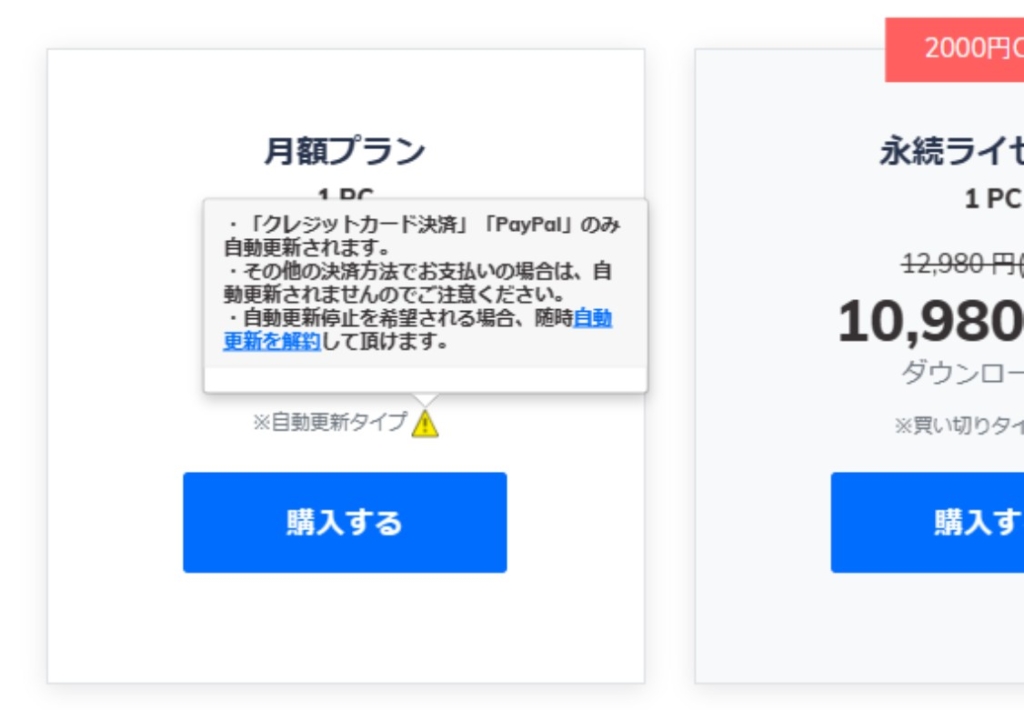
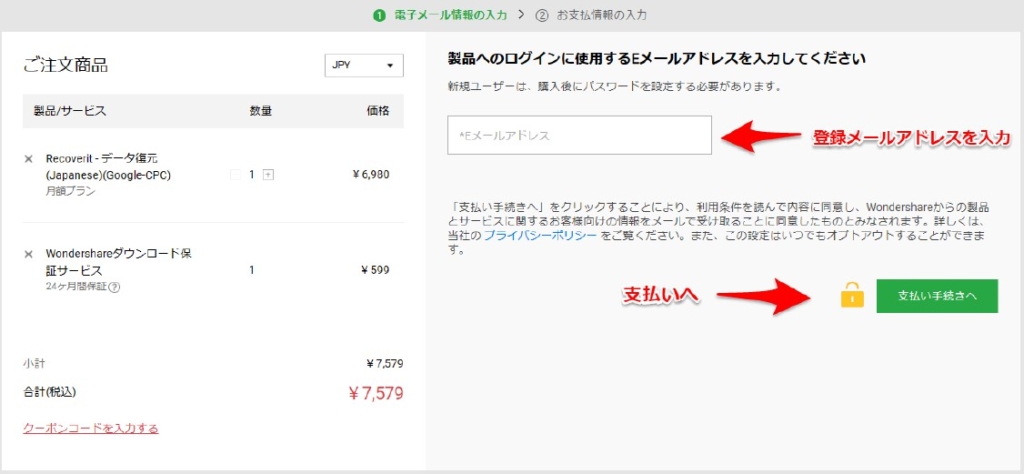
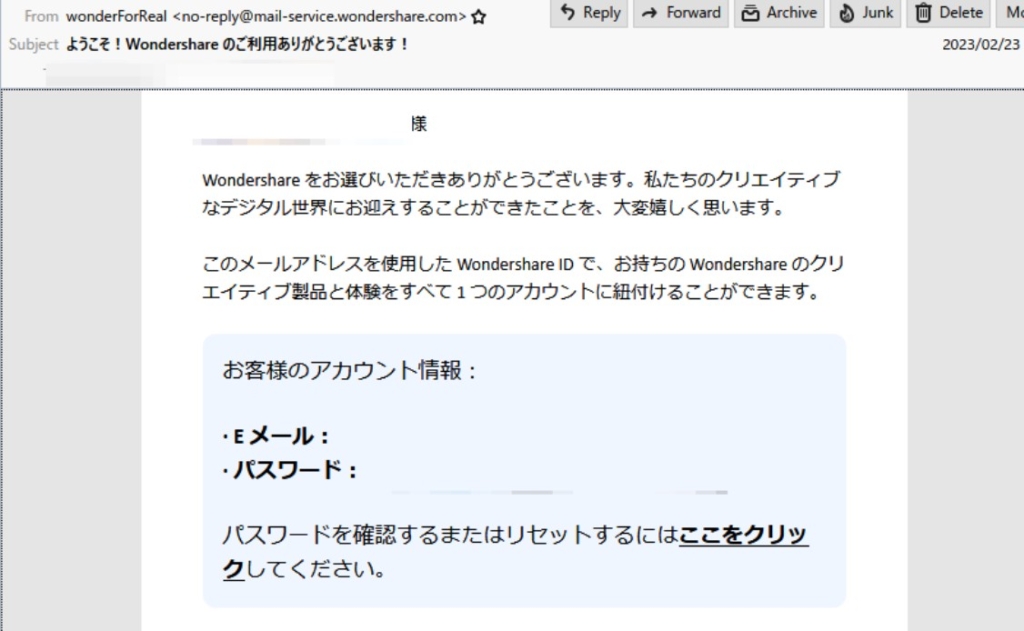
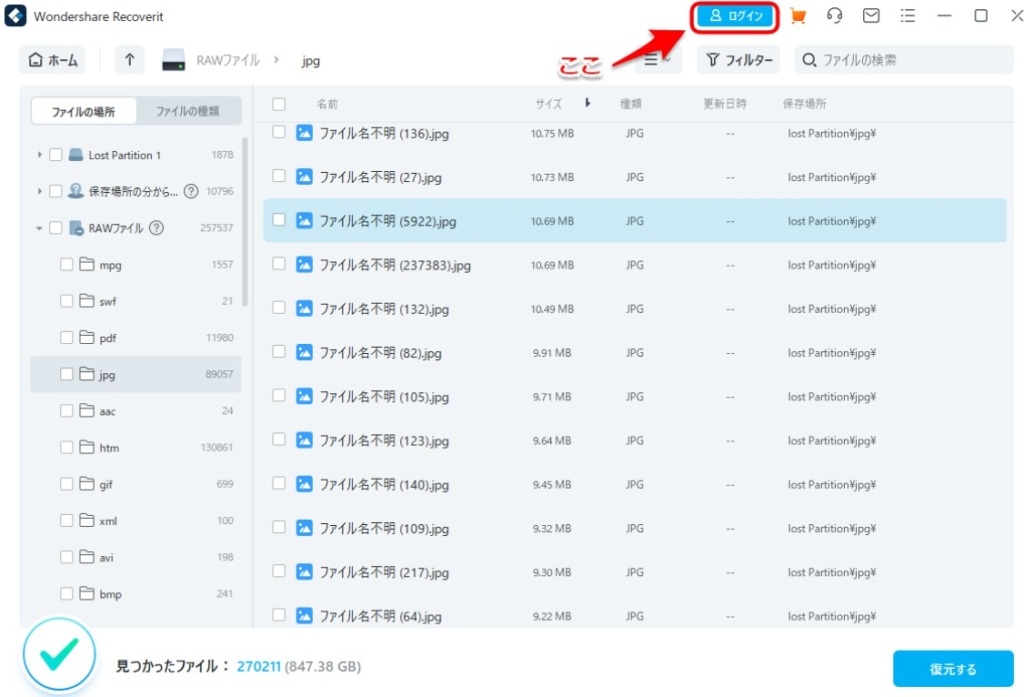
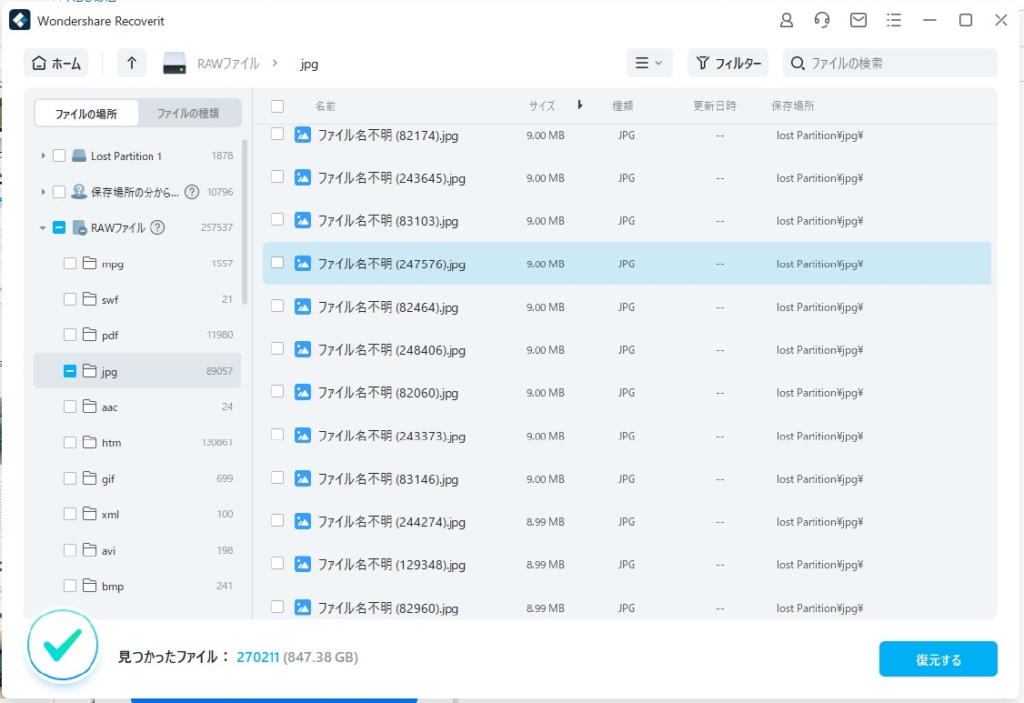
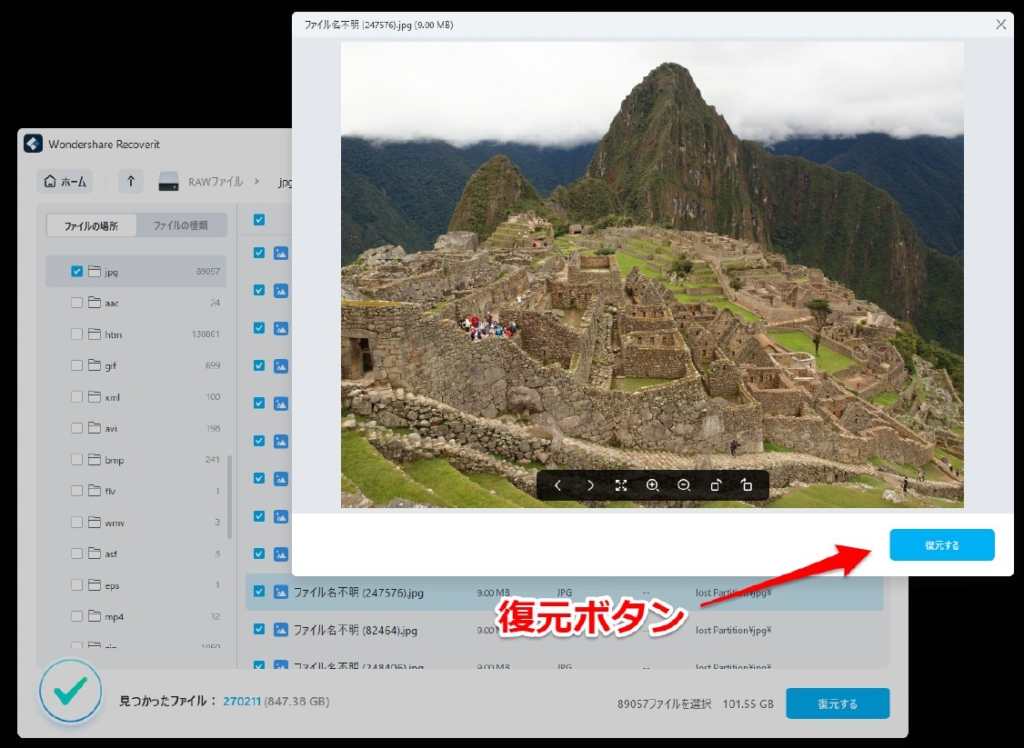
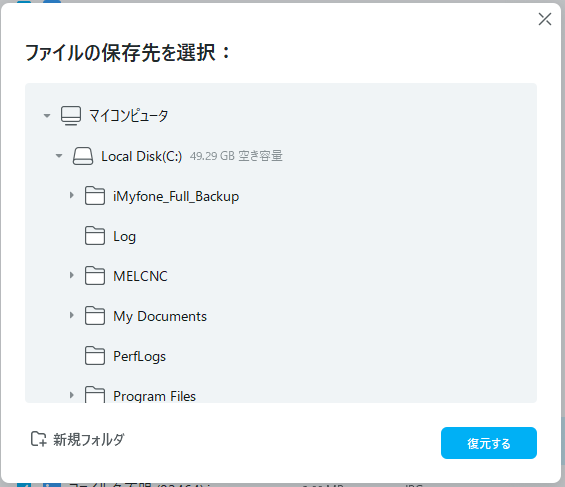
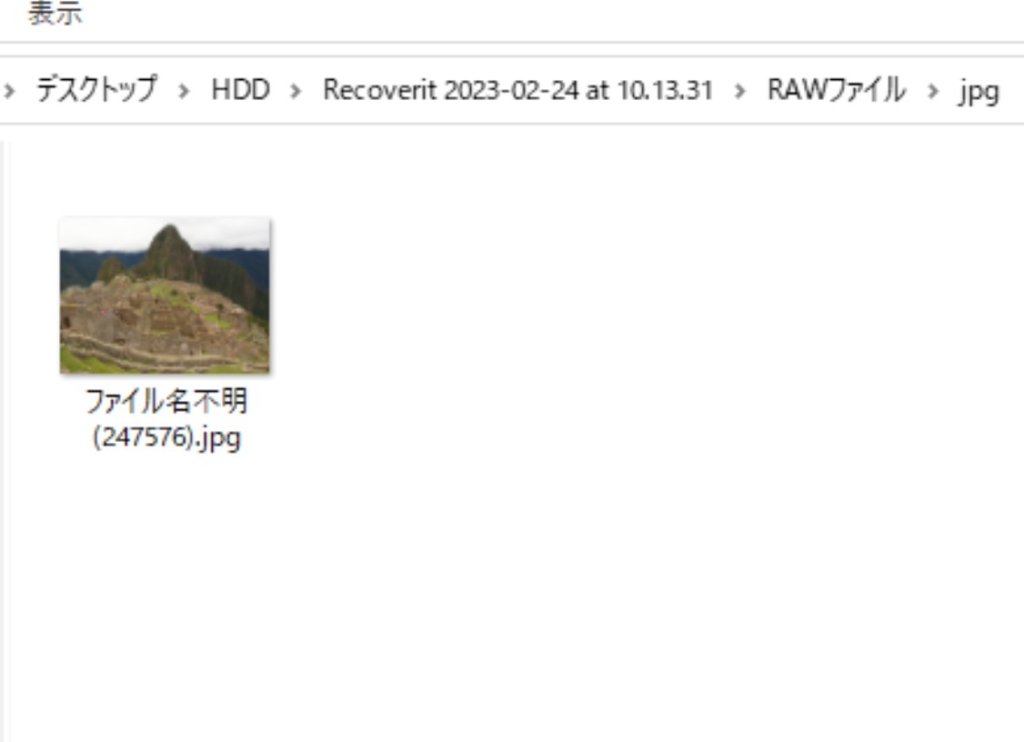
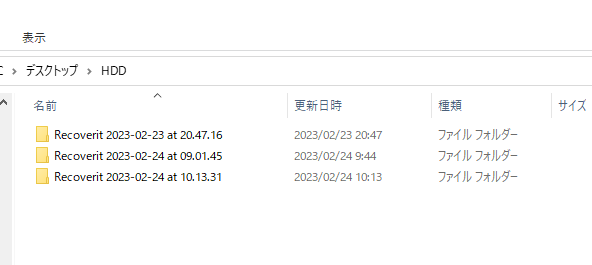
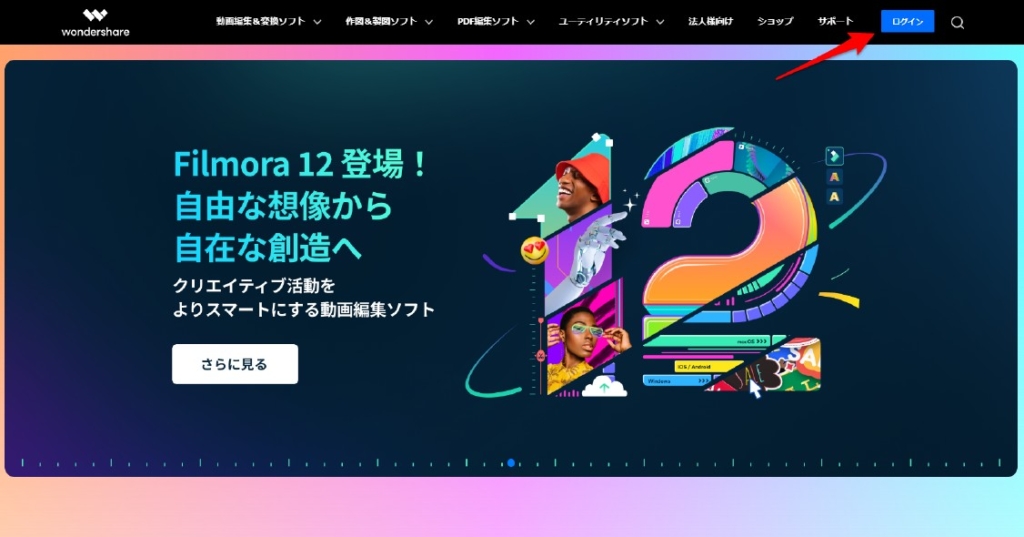
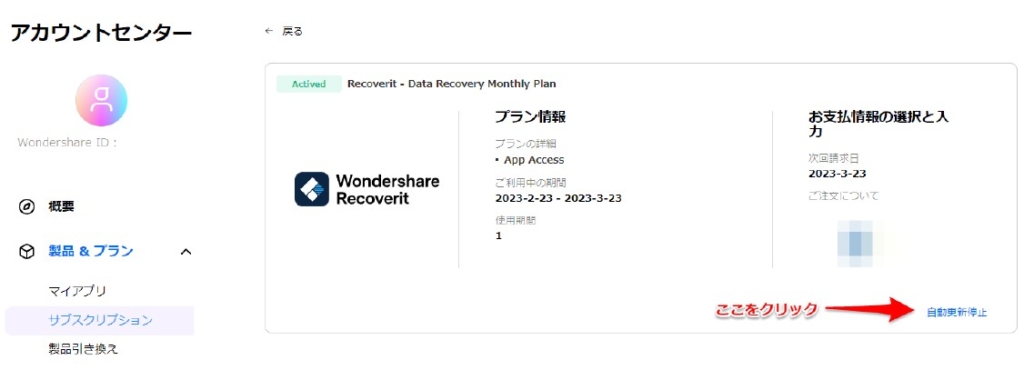
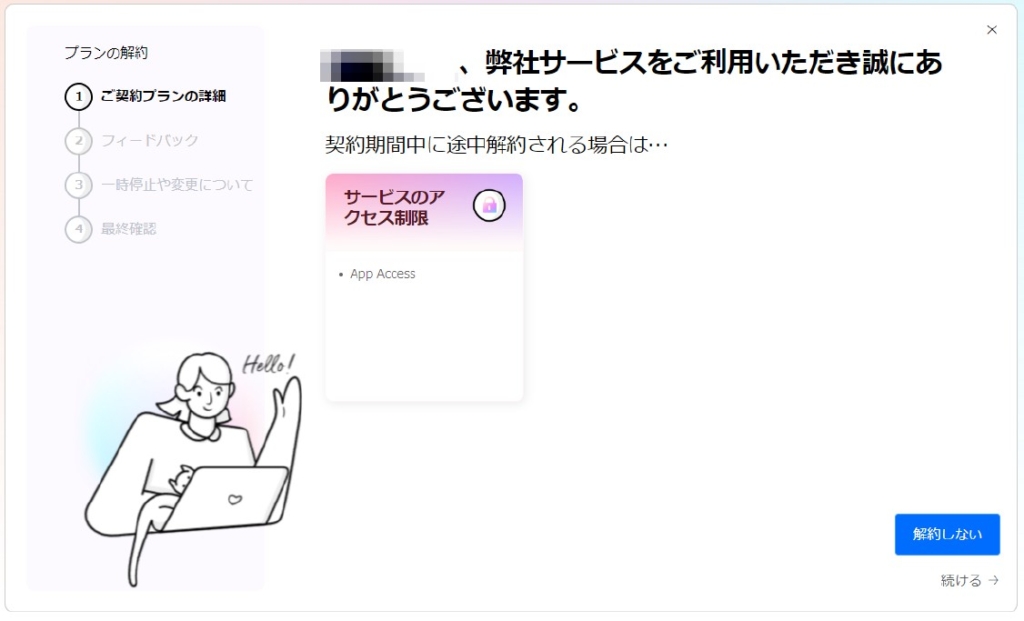
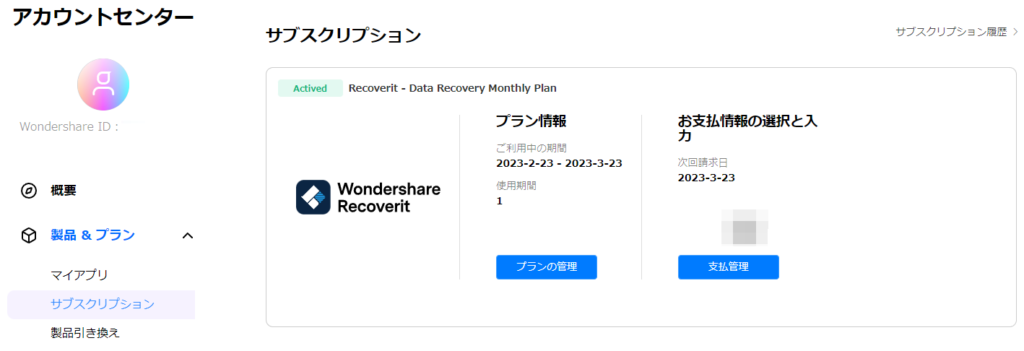





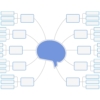







ディスカッション
コメント一覧
まだ、コメントがありません